- Instalasi Joomla
Mengcopykan file extract joomla dengan folder joomlanya pada C:\program files\xampp\htdocs ,lihat gambar:
Buka browser ketikkan localhost/joomla "joomla sendiri sesuai dengan nama folder yang tadi anda copykan pada folder htdocs", maka akan muncul seperti gambar dibawah: (lalu klik Next untuk melanjutkan)
Maka akan muncul License, anda bisa langsung mengklik Next, gambar dibawah:
MySQL Database Configuration, isi sesuai server local anda, lihat gambar dibawah:
Masukan Site Name yang anda inginkan, gambar dibawah:
Masukan email anda, anda dapat mengganti Admin Password Default dengan Password yang anda inginkan, lihat gambar dibawah:
Tahap terakhir, yaitu anda diwajibkan untuk menghapus folder Installation yang ada pada C:\program files\xampp\joomla, dan anda juga diwajibkan untuk mencatat Username & Password Admin, lihat gambar:
Menghapus folder Installation
Hasil instalasi Joomla
Untuk instalasi cukup sampai disini.
- Mengganti Menu pada Joomla
Tampilan Awal setelah Login Administrator
Masuk ke Menu => Menu Manager ,gambar:
Untuk merubah Menu Bagian atas pilih topmenu (Home,Contact Us,News,Links), untuk merubah Menu Bagian samping kiri anda pilih mainmenu (Home,Joomla! License,News,Blog, dll), untuk merubah Menu Bagian samping kiri anda tepat dibawah Main Menu yaitu User Menu pilih usermenu (Your Details,Submit News,Submit Web Links, dll), untuk merubah Menu "Joomla! Home,Joomla! Forums,OSM Home,Administrator" pilih menu othermenu. Pertama mari kita merubah menu topmenu, klik topmenu maka akan muncul tampilan seperti dibawah:
Klik Home jika menu tersebut ingin anda rubah, lalu akan muncul seperti gambar dibawah: "jika sudah klik Save.
Jika sudah coba anda reload/refresh website Joomlanya maka Home akan berganti nama menjadi Beranda, seperti gambar dibawah:
Lakukan hal yang sama untuk menu - menu lainnya.
- Mengganti Teks Postingan
Klik menu Content => Content by Section => News => News Items ,lihat gambar dibawah:
Lalu akan muncul seperti gambar dibawah:
Klik postingan yang akan di edit, misalkan anda akan mengedit Welcome to Joomla!, akan muncul seperti gambar dibawah:
Tampilan yang sudah di edit, klik Save untuk menyimpan, lihat gambar berikut:
Tampilan pada Website, yang sudah direload/refresh.
- Mengganti Template
Maka akan muncul seperti gambar dibawah:
Jika sudah muncul seperti gambar diatas, anda sekarang tinggal memilih template mana yang akan anda terapkan pada website anda, pemilihannya dengan cara pilih radio button nya "O" lalu pilih Assign, terakhir jangan lupa klik SAVE, untuk lebih jelasnya lihat gambar dibawah:
Tampilan pada website yang sudah direload/refresh:
- Menambah Template Baru
Maka akan muncul seperti gambar dibawah ini:
Pilih New => Browse "cari template yang masih dalam bentuk .rar"
Jika berhasil maka akan muncul seperti dibawah ini:
Pilih Continue ... ,akan muncul pada list template, lihat gambar:
- Mengganti Logo pada Template bawaan Joomla
Kita dapat mengetahui dengan cara melihat ukuran logo yang dipasang didalam skrip CSS, di joomla ini untuk membuka skrip CSS silakan buka menu extensions >> template manager, kemudian pilih template yang aktif (yang ada bintang kecil warna kuning) dengan mengklik radio button (lingkaran kecil putih polos, kalau diklik tengahnya menjadi hitam) kemudian pilih tombol edit, dalam contoh ini saya memakai template rhuk_milkyway.
Setelah itu muncul tampilan berikutnya pilih tombol Edit CSS, disini akan muncul list CSS kita harus memilih template CSS dengan mengklik radiobutton, setelah itu pilih tombol Edit.
Tentunya saat ini Anda sudah berada di tampilan skrip template CSS, cari skrip yang mengatur logo seperti gambar dibawah ini :
Lihat ukuran logo bawaan aslinya, jadi dalam membuat logo kita bisa kira-kira berapa ukuran logo yang akan kita tempelkan.
Skrip url yang lama dimatikan saja dengan diapit tanda koment “/*” dan “*/”. Kemudian bikin skrip baru dibawahnya dengan nama file logo Anda.
Dan jangan lupa mengkopi file logo Anda ke localhosting difolder :
C:\program files\xampp\htdocs\joomla\templates\rhuk_milkyway\images
Kebetulan localhosting saya ada di drive D:\ dan saya pake template rhuk_milkyway , apabila berbeda harap disesuaikan. Setelah selesai tekan tombol save atau apply.
Hasilnya dapat dilihat di internet browsing Anda dengan alamat localhost/joomla .
(Source:http://jnet99.wordpress.com/2009/02/23/mengganti-logo-pada-joomla/)

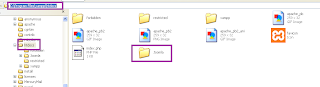




























0 komentar:
Posting Komentar