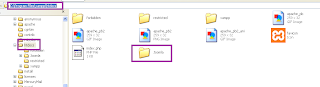Melakukan
perawatan pc menggunakan software utilitas/tool yang tersedia pada windows
Device Manager
adalah tool windows yang berfungsi menampilkan semua
perangkat di pc,baik yang sudah di instal maupun belum.Di tool ini juga,kita
dapat mengupdate atau uninstal driver.
Berikut langkah-langkahnya :
1.Klik pada start menu,kemudian pilih My Computer
Setelah itu klik kanan pada My Computer dan pilih manage.
Berikut langkah-langkahnya :
1.Klik pada start menu,kemudian pilih My Computer
Setelah itu klik kanan pada My Computer dan pilih manage.
BIOS
adalah Basic Input Output System berfungsi memuat sistem
operasi di pc kita,selain itu BIOS juga menyediakan menyediakan instruksi
pertama kepada mikroprosesor untuk mengaktifkan pc.
Di BIOS juga tempatnya konfigurasi-konfigurasi
dasar,seperti konfigurasi jam,waktu dan lainnya.
Direct X
adalah salah satu tool windows yang berfungsi untuk
menampilkan perangkat-perangkat di pc kita mulai dari System
information,display,sound,dan input.
Hampir sama fungsinya dengan Device Manager,namun Direct
X tidak dapat mengupdate driver yang terinstal di pc kita.
Disk Defragmenter |
adalah tool bawaan windows yang berfungsi untuk
merapihkan file-file yang tidak tertata menjadi rapih dan berurutan.
Disk Cleanup
adalah utilitas windows yang berfungsi membersihkan
file-file sampah seperti cookies,web history dan lainnya yang sebenarnya memakan
memori harddisk kita.
Banyak langkah-langkah menampilkan Disk Cleanup,namun kali ini saya akan menggunakan cara yang simple dan tidak membingungkan.
Banyak langkah-langkah menampilkan Disk Cleanup,namun kali ini saya akan menggunakan cara yang simple dan tidak membingungkan.